अपने स्मार्टफोन में मौजूद कांटेक्ट लिस्ट के बैकग्राउंड में अपनी खुद की फोटो या फिर अपनी मनपसंद कोई भी फोटो लगाना बहुत ही आसान है, परंतु जानकारी ना होने के कारण कई लोग वही पुरानी बोरिंग सी कांटेक्ट लिस्ट देखने के लिए मजबूर रहते हैं| अगर आप भी अपनी पुरानी बोरिंग Phone Book से ऊब चुके हैं और आप यह चाहते हैं कि, Contact List के Background में अपना Photo कैसे लगाएं?
Contact List के बैकग्राउंड में एक बढ़िया और शानदार फोटो सेट हो, तो इस पोस्ट में हम आपको इसके बारे में फुल डिटेल्स देंगे|
Contact List के Background में अपना Photo कैसे लगाएं?
टेक्नोलॉजी के इस जमाने में लगभग हर किसी के पास स्मार्टफोन अवश्य होता है, क्योंकि स्मार्टफोन अब इतने सस्ते हो गए हैं कि, हर कोई इसे खरीद सकता है| आपको एक बढ़िया सा स्मार्टफोन आसानी से ₹5000 मिल जाएगा,साथ ही अच्छे फीचर्स के लिए आप यह दाम बढ़ा भी सकते हैं|
स्मार्टफोन चाहे कितना भी महंगा क्यों ना हो परंतु हर स्मार्टफोन में एक चीज कोमन होती है और वह चीज है स्मार्टफोन की Phone Book का बैकग्राउंड बिल्कुल सिंपल होना|
कई बार लोगों को यह पसंद नहीं आता है और वह इसे बदलने की कोशिश करते हैं, परंतु स्मार्ट फोन के Phone Book के Background को चेंज करने की प्रोसेस ना मालूम होने के कारण वह ऐसा नहीं कर पाते हैं, जिसके बाद वह इंटरनेट पर इसके बारे में सर्च करते हैं कि स्मार्टफोन के Phone Book के बैकग्राउंड में अपनी फोटो कैसे सेट करें या Contact List के बैकग्राउंड में अपनी पसंद की फोटो कैसे लगाएं, तो आइए जानते हैं कि स्मार्टफोन में मौजूद फोनबुक Background में अपना Photo कैसे लगाएं?
फोन के Phone Book के Background में Photo लगाने का तरीका
अपने स्मार्टफोन के phone book के बैकग्राउंड में अपनी खुद की या अपनी पसंद की फोटो लगाने के लिए आपको गूगल प्ले स्टोर में मौजूद एक एप्लीकेशन को अपने स्मार्टफोन में इंस्टॉल करना पड़ेगा, जिसका नाम है Contact, phone dialler and caller id: Drupe.
ये भी पढ़े – फोन के Keyboard में अपना फोटो कैसे लगाएं?
1: स्मार्टफोन में मौजूद Phone Book के बैकग्राउंड को चेंज करने के लिए सबसे पहले आपको गूगल प्ले स्टोर ओपन करना है और ऊपर दिए गए सर्च बॉक्स में आपको Contact, phone dialler and caller id: Drupe लिखना है|
उसके बाद आपको search वाली बटन पर क्लिक करना है| ऐसा करने पर Searching होने के बाद यह एप्लीकेशन आपके सामने आ जाएगी| इसके बाद इंस्टॉल वाली बटन को दबाकर आपको इसे अपने स्मार्टफोन में install कर लेना है और Successfully एप्लीकेशन इंस्टॉल होने के बाद आपको इसे open करना है| इसके बाद आपको नीचे दी गई प्रक्रिया को step by step करना है|
2: एप्लीकेशन ओपन होने के बाद आपको नीचे की तरह Right Side में next वाली बटन दिखाई देगी| उसके ऊपर आपको क्लिक करना है|
3: उसके बाद यह एप्लीकेशन आपसे एक परमिशन मांगेगी, जिसे आपको Allow कर देना है| परमिशन Allow करने के बाद आपके सामने आपके स्मार्टफोन में मौजूद सभी email ID आ जाएंगी, जिसमें से आपको किसी एक ईमेल आईडी के ऊपर क्लिक करना है और अगर आपके स्मार्टफोन में आप एक ही ईमेल आईडी इस्तेमाल करते हैं तो आपको उस Email ID के ऊपर क्लिक करना है|
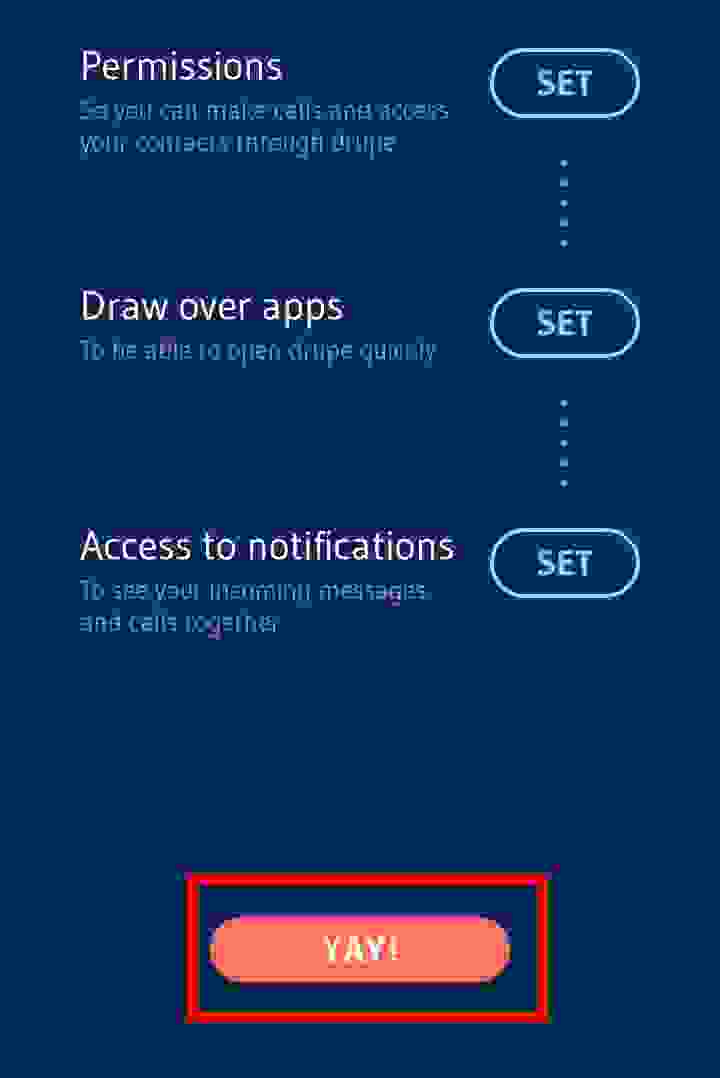
4: इसके बाद आपके सामने Enhance Caller Id लिखा हुआ आएगा,जिसे आपको Accept कर लेना है| Enhance caller id को Accept करने के बाद आपके सामने दो ऑप्शन आएंगे जिसमें पहला होगा Update Now और दूसरा होगा Continue with ads इसमे आपको Continue With Ads वाले ऑप्शन पर क्लिक करना है|
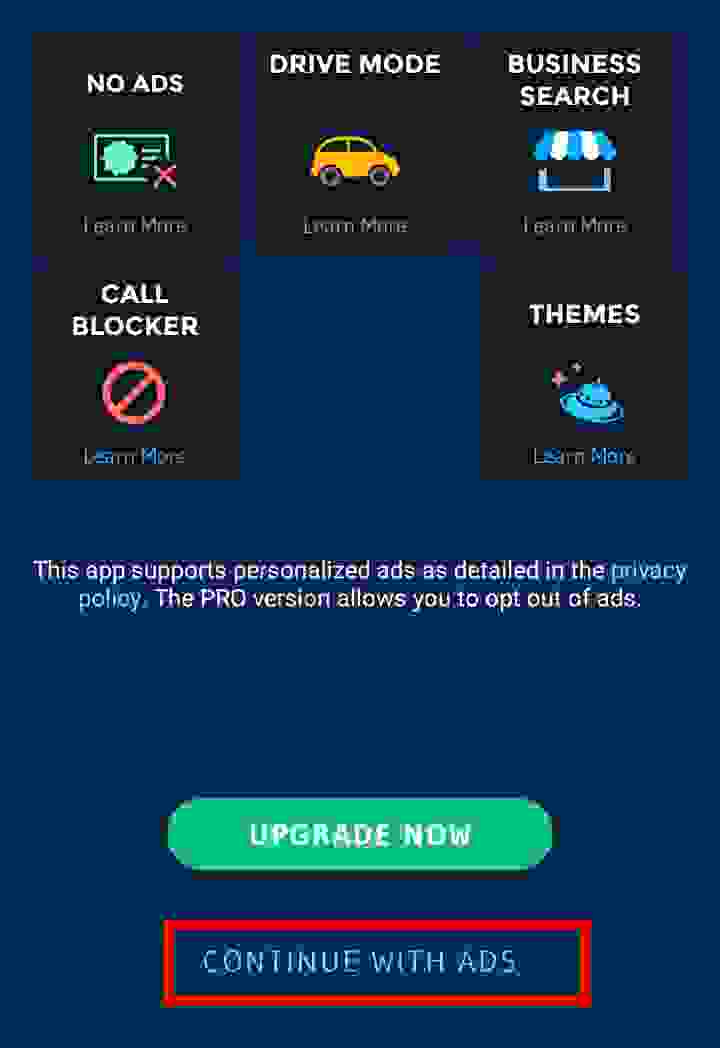
5: इतना करने के बाद आपके सामने तीन विकल्प आएंगे,जो इस प्रकार होंगे|
- permissions
- draw over Apps
- access notification
इसमें आपको सब विकल्पो के सामने Set पर क्लिक करना है और लास्ट में नीचे की तरफ दिखाई दे रही “Yay” वाली बटन पर क्लिक करना है|
6: इतना करने के बाद आपको अपने स्मार्टफोन की स्क्रीन पर Left साइड मे बीच में 4 dots दिखाई देंगे, जिसे आपको right side की तरफ खींसकाना है|
7: इतना करने के बाद आपके स्मार्टफोन में मौजूद सभी contact list के नाम आ जाएंगे|
8: इसके बाद आप का मुख्य काम चालू होता है आपको नीचे की तरफ दिखाई दे रहे setting वाले icon पर क्लिक करना है| सेटिंग वाले आइकन पर क्लिक करने के बाद आपके सामने एक नया पेज खुल जाएगा,जिसमें आपको ऊपर की तरफ themes वाला विकल्प दिखाई देगा,आपको उसके ऊपर क्लिक करना है|
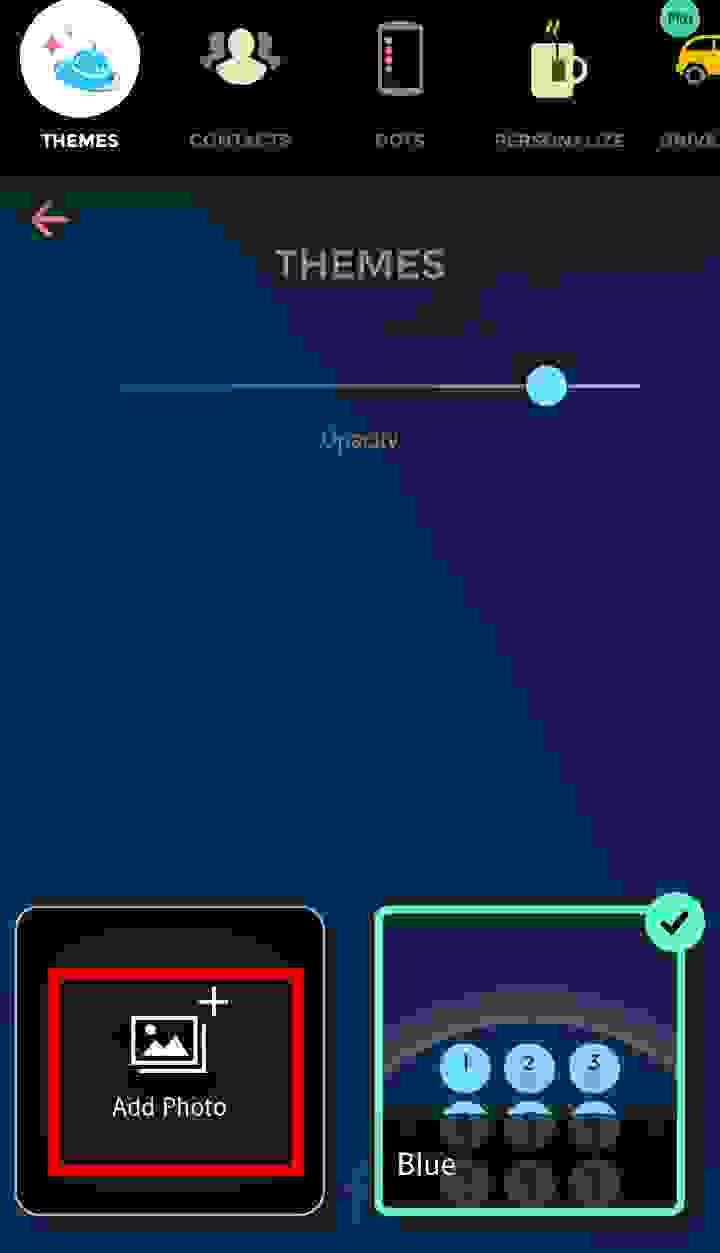
9: यहां पर आपको पहले से ही लोडेड एक blue नाम की थीम दिखाई देगी| आप चाहे तो उसे सेट कर सकते हैं, वरना अपनी मनपसंद की फोटो सेट करने के लिए आप Add photo वाले ऑप्शन पर क्लिक करें,उस पर क्लिक करने के बाद आपको फिर से Add photo वाले ऑप्शन पर क्लिक करना है|
10: Add Photo वाले ऑप्शन पर क्लिक करने के बाद आप सीधा अपने स्मार्टफोन की गैलरी में चले जाएंगे| गैलरी में पहुंचने के बाद आपको जिस भी फोटो को फोन के Contact List के बैकग्राउंड के तौर पर सेट करना है,उसे आपको select करना है|
11: फोटो सेलेक्ट करने के बाद आप उसे छोटा या बड़ा भी कर सकते हैं| इसके बाद आपको ऊपर की तरफ राइट साइड में दिखाई दे रहे √ वाले निशान पर क्लिक करना है और फिर आपको नीचे की तरफ ब्लू कलर में दिखाई दे रहे apply वाली बटन पर क्लिक करना है|
बस इतना करने के बाद भी आपके स्मार्टफोन में मौजूद कांटेक्ट लिस्ट के बैकग्राउंड की फोटो चेंज हो जाएगी और वहां पर आपने जो फोटो सेट की है, वह आपको दिखाई देने लगेगी| जब आप इस एप्लीकेशन को अपने स्मार्टफोन में Install करेंगे, तो आपकी होम स्क्रीन पर आपको आपके स्मार्टफोन के बीच में लेफ्ट साइड में 4 Dots दिखाई देंगे, जिन्हें आप राइट साइड में Slide करके अपने फोन की Contact List को देख सकते हैं|
ये भी पढ़े– फोन के Dialer Pad में अपना फोटो कैसे लगाएं?
Conclusion:
हमने इस आर्टिकल में आपको बताया कि “Contact List के Background में अपना Photo कैसे लगाएं?” आप कैसे अपने स्मार्टफोन के फोन बुक या फिर Contact List के बैकग्राउंड को चेंज कर सकते हैं और वहां पर आप अपनी खुद की फोटो या फिर अपनी कोई भी मनपसंद फोटो सेट कर सकते हैं|
अगर आपको इस आर्टिकल से संबंधित कोई सवाल पूछना है, तो आप कमेंट बॉक्स में हमसे सवाल पूछ सकते हैं| हम जल्दी ही आपके सवाल का जवाब देने का प्रयास करेंगे|
