दोस्तो नमस्कार स्वागत है आपका हमारे वेबसाइट टेक्नो राशि में, आज हम बात करने वाले है कि “Delete photo wapas kaise laye – फोटो बैकअप कैसे करें?” जानेंगे पूरी जानकारी। आप अपने मोबाइल या कंप्यूटर दोनों डिवाइस के मदद से delete photo recovery कर सकते है।
इस पोस्ट में आप जानेंगे कैसे आप कुछ ही मिनटों में पुरानी फोटो को आप कैसे वापस पा सकते हैं| कई बार हमसे गलती से हमारी आवश्यक फोटो डिलीट हो जाती है| ऐसे में हमें यह पता ही नहीं होता है कि, हम उन डिलीट हुई फोटो को वापस अपने गैलरी में कैसे पाए,परंतु Delete हुई Photo को पाना संभव है, बस आपको इसका तरीका आना चाहिए|
जब हमारे पास फोन होता है और उसमें एक अच्छा Camera होता है, तो हमें स्वभाविक तौर पर फोटो खींचने का मन करता है क्योंकि जब हमारे स्मार्टफोन में एक अच्छा कैमरा होता है, तो हम अपने आपको फोटो खींचने से नहीं रोक पाते| ऐसे अगर आपके यादगार फोटो गलती से डिलीट हो जाए और आपने backup नही लिया था, तो delete photo recover कैसे करेंगे।
फोटो हमें हमारी Life Moment के बारे में जानकारी देती हैं| जब कहीं हम घूमने जाते हैं, तो किसी अच्छी जगह को देखने पर हम वहां अपने दोस्तों के साथ या अपनी फैमिली अथवा अपनी गर्लफ्रेंड के साथ फोटो अवश्य खींचते हैं,ताकि हमें उस बीते यादगार कल का पता रहे|
परंतु हमें तब बहुत दुख होता है, जब गलती से हमसे ही या फिर किसी अन्य व्यक्ति से हमारे स्मार्टफोन से हमारी अच्छी फोटो डिलीट हो जाती है| ऐसे में Photo, image Revover करने के लिए हम काफी परेशान हो जाते हैं और हम यही सोचते हैं कि ऐसी कोई ट्रिक या फिर ऐसा कोई उपाय हो,जिसका इस्तेमाल करके हम अपनी “फाइल मैनेजर से डिलीट फोटो कैसे लाये?” तो आइए जानते हैं कि, Delete photo Wapas Kaise Laye या Delete photo ko Revover Kaise kare.
डिलीट हुई फोटो को वापस कैसे पाए – How to recover deleted photos?
हम आपको नीचे डिलीट हुई फोटो को वापस पाने के लिए 2 तारीके बताने वाले हैं, जिसमें पहले तरीके में हम आपको DiskDigger Photo Recovery App से deleted image को वापस पाने के बारे में बताएंगे। और दूसरे तरीके में हम Photo Recovery App से डिलीटेड फोटो को वापस पाने के उपाय के बारे में बताएंगे|
फोन से डिलीट हुई फोटो को वापस कैसे लाएं?
1: स्मार्ट फोन की गैलरी से Delete Hui photo को वापस लाने के लिए सबसे पहले आपको अपने स्मार्टफोन के गूगल प्ले स्टोर में जाना है। और प्ले स्टोर में पहुंचने के बाद आपको ऊपर की तरफ दिखाई दे रहे सर्च बॉक्स में DiskDigger Photo Recovery नाम डालना है|
इसके बाद आपको सर्च वाली बटन दबानी है| ऐसा करने पर यह एप्लीकेशन आपके स्क्रीन पर आ जाएगी| इसके बाद आपको install वाली बटन पर क्लिक करके इसे अपने स्मार्टफोन में इंस्टॉल कर लेना है और फिर इस एप्लीकेशन को open करना है|
2: इस एप्लीकेशन की सबसे खास बात यह है कि इसमें आपको किसी भी प्रकार की Permission को Allow नहीं करना पड़ता है|
जब अपलीकेशन ओपन हो जाए, तब आपको एप्लीकेशन के अंदर सबसे ऊपर ही Start Basic Scan का विकल्प दिखाई देगा| आपको इस वाले Option पर क्लिक करना है|
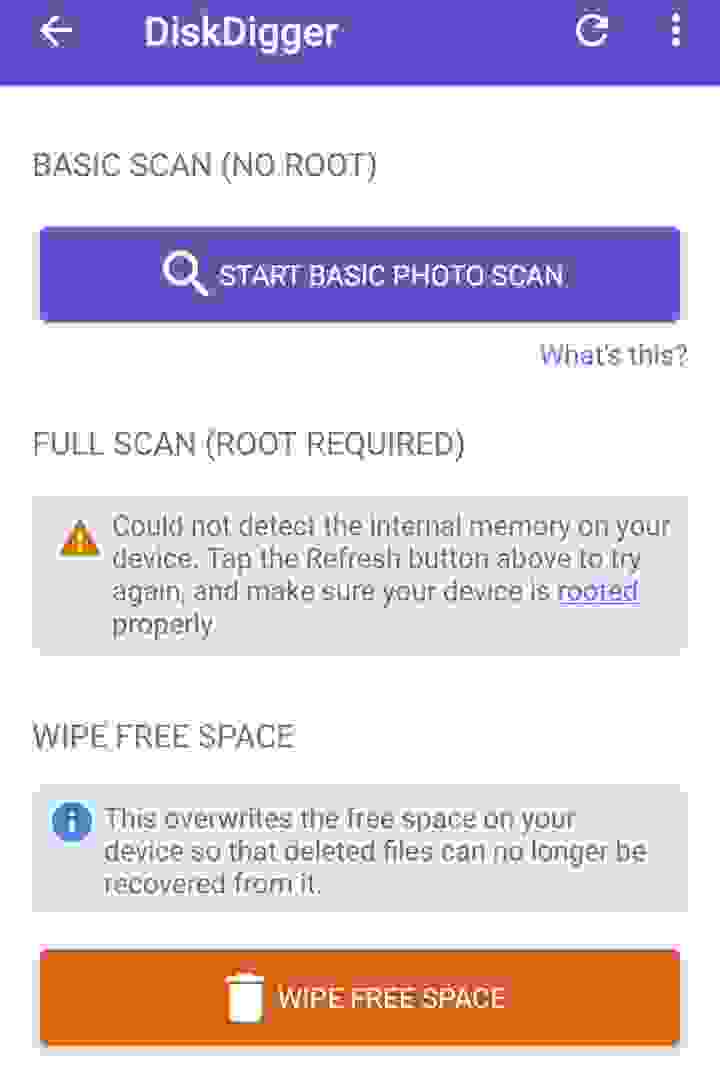
3: Start basic scan ऑप्शन पर क्लिक करने के बाद आपके स्मार्टफोन में जितनी भी डिलीट हुई फोटो है, यह एप्लीकेशन उनकी Scanning चालू कर देगा| इसमें थोड़ा सा समय में भी लग सकता है|
4: एप्लीकेशन चलने के दरमियांन हीं धीरे-धीरे आपके सामने आपके स्मार्टफोन की गैलरी से डिलीट हुई फोटो दिखाई देना चालू हो जाएंगी और यह प्रक्रिया चलती रहेगी|
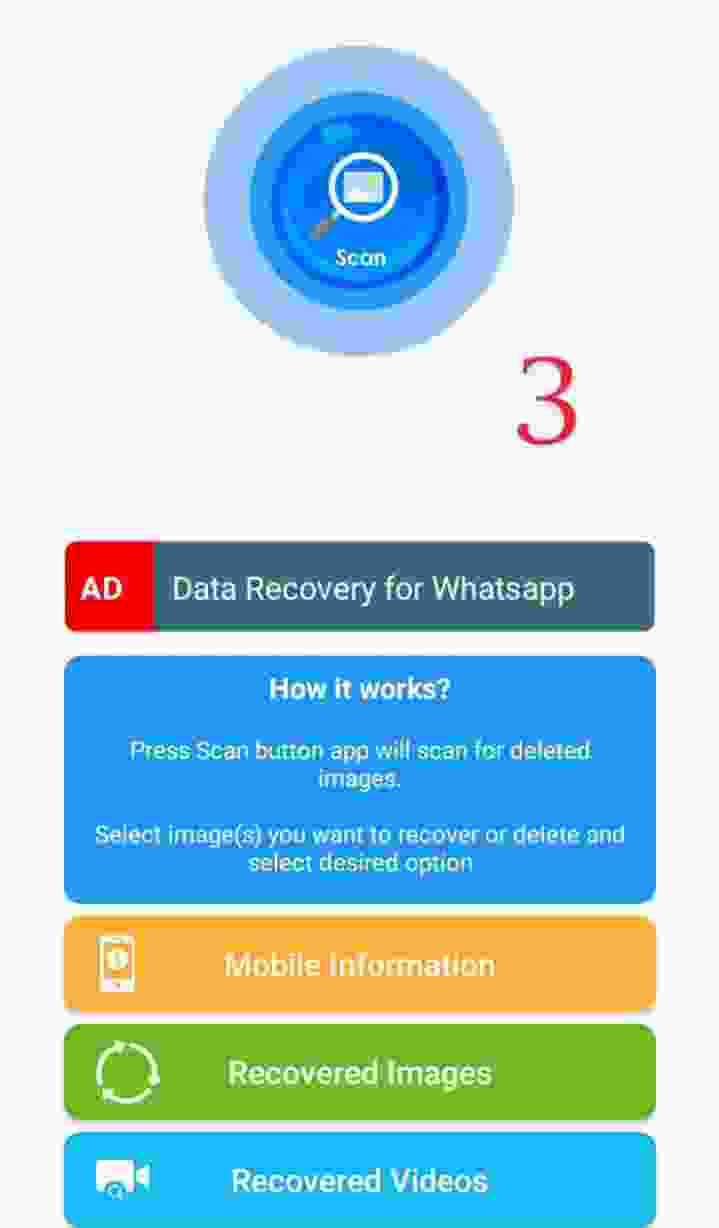
अगर आपको किसी कारणवश इस Process को रोकना है, तो आप Back वाली बटन पर क्लिक कर सकते हैं| ऐसा करने से स्कैनिंग की प्रक्रिया रुक जाएगी| हालांकि Photo Recover करने के लिए आपको इस प्रक्रिया को पूरे होने देना चाहिए|
5: Scanning की process पूरी होने के बाद आपको जो भी फोटो रिकवर करनी है, उन्हें Select करना होता है| आप चाहे तो सभी फोटो को रिकवर कर सकते हैं या फिर अपने काम की फोटो को recover कर सकते हैं| selection करने के बाद आपको नीचे दिखाई दे रहे Recover Option पर क्लिक करना होता है|


6: Recover वाले ऑप्शन पर क्लिक करने के बाद आपके सामने तीन विकल्प आ जाते हैं जिसमें से सेकंड वाले विकल्प पर क्लिक करके आप अपनी रिकवर हुई फोटो को जहां चाहे वहां पर सुरक्षित कर सकते हैं| इस प्रकार आप अपने फोन से पुरानी डिलीट हुई फोटो को वापस प्राप्त कर सकते हैं|
स्मार्टफोन से डिलीट हुई फोटो को रिकवर करने का 2 तरीका
कई बार ऐसा होता है कि इंटरनेट पर आपको फोटो को रिकवर करने का जो तरीका बताया जाता है, वह काम नहीं करता है| ऐसे में इस आर्टिकल में हम आपको फोटो को रिकवर करने के एक अन्य तरीके के बारे में बता रहे हैं, ताकि आप अपनी फोटो को रिकवर करके ही माने| फोटो रिकवरी के लिए नीचे दिए गए steps को फॉलो करें|
1: स्मार्ट फोन के मेमोरी कार्ड से Delete Hui photo को वापस लाने के लिए सबसे पहले आपको अपने स्मार्टफोन के गूगल प्ले स्टोर में जाना है और प्ले स्टोर में पहुंचने के बाद आपको ऊपर की तरफ दिखाई दे रहे सर्च बॉक्स में Photo Recovery App नाम डालना है|
इसके बाद आपको सर्च वाली बटन दबानी है| ऐसा करने पर यह एप्लीकेशन आपके स्क्रीन पर आ जाएगी| इसके बाद आपको install वाली बटन पर क्लिक करके इसे अपने स्मार्टफोन में इंस्टॉल कर लेना है और फिर इस एप्लीकेशन को open करना है|
2: एप्लीकेशन ओपन होने के बाद आपको नीचे की तरफ दिखाई दे रही get started वाली बटन पर क्लिक करना है| इसके बाद यह एप्लीकेशन आपसे कुछ परमिशन मांगेगी, जिसे आपको allow कर देना है| परमिशन allow करने के बाद आपको Skip या Done वाली बटन दबानी है|
3: इसके बाद आपको सबसे ऊपर scan का विकल्प दिखाई देगा| आपको उसके ऊपर क्लिक करना है| इतना करने के बाद आपके सामने दो विकल्प आएंगे| पहला Scan photo और दूसरा Scan video, आपको Scan photo वाले विकल्प पर क्लिक करना है|
4: इतना करने के बाद एप्लीकेशन में photo ki Scanning की process स्टार्ट हो जाएगी, जिसे आप अपने स्मार्टफोन की स्क्रीन पर देख भी सकते हैं| इसमें थोड़ा समय लग सकता है|
5: scanning process पूरी हो जाने के बाद आपकी डिलीट हुई फोटो वापस आ जाएगी| इसके बाद आपको उन फोटो में से जिस भी फोटो को recover करना है, उसे सिलेक्ट करें और नीचे दिखाई दे रही restore वाली बटन पर क्लिक करें| ऐसा करने पर आपके डिलीट हुई फोटो आपके file manager में आ जाएगी|इस प्रकार आप अपने डिलीट हुई फोटो को वापस प्राप्त कर लेंगे|
Conclusion:
इस प्रकार हमें उम्मीद है कि, अब आप यह जान ही गए होंगे कि “Delete photo wapas kaise laye?” डिलीट हुई फोटो को रिकवर कैसे करते हैं या फिर पुरानी डिलीट फोटो को वापस कैसे लाते हैं| अगर आपको इस आर्टिकल से संबंधित कोई सवाल पूछना है, तो आप कमेंट बॉक्स के माध्यम से हमसे पूछ सकते हैं| हम आपको उत्तर अवश्य देंगे|
